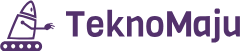Bagaimana Cara Memperbaiki Kesalahan Pemasangan Bluetooth dengan PC Windows?

Pengantar
Bluetooth adalah teknologi nirkabel yang memudahkan koneksi antara perangkat seperti ponsel, headphone, dan komputer. Namun, seringkali pengguna mengalami berbagai kesalahan saat memasang Bluetooth pada PC Windows, yang dapat menghambat produktivitas dan kenyamanan penggunaan. Artikel ini akan membahas langkah-langkah efektif untuk memperbaiki kesalahan pemasangan Bluetooth pada PC Windows Anda.
Penyebab Umum Kesalahan Pemasangan Bluetooth
Beberapa faktor umum yang menyebabkan kesalahan pemasangan Bluetooth meliputi:
- Driver Bluetooth yang usang atau korup
- Perangkat Bluetooth yang tidak kompatibel
- Pengaturan Bluetooth yang tidak tepat di sistem Windows
- Masalah perangkat keras pada modul Bluetooth PC
- Interferensi dari perangkat lain yang menggunakan frekuensi serupa
Cara Memeriksa dan Menyelesaikan Masalah Pemasangan Bluetooth
1. Pastikan Bluetooth Aktif
Langkah pertama adalah memastikan bahwa Bluetooth di PC Anda sudah diaktifkan. Caranya:
- Buka menu Settings dengan menekan tombol Windows + I.
- Pilih Devices, kemudian pilih Bluetooth & other devices.
- Saksikan toggle Bluetooth dalam keadaan On.
2. Periksa Driver Bluetooth
Driver yang usang atau terdapat bug dapat menyebabkan kesalahan pemasangan Bluetooth. Untuk memeriksa dan memperbarui driver:
- Klik kanan pada Start Menu dan pilih Device Manager.
- Temukan kategori Bluetooth dan klik untuk melihat perangkat yang terdaftar.
- Klik kanan pada perangkat Bluetooth dan pilih Update driver.
- Pilih Search automatically for updated driver software dan ikuti instruksinya.
- Jika tidak ada pembaruan yang tersedia, pertimbangkan untuk mengunjungi situs web produsen perangkat untuk mendownload driver terbaru.
3. Hapus dan Pasang Ulang Perangkat Bluetooth
Menghapus dan memasang ulang perangkat Bluetooth dapat menyegarkan koneksi dan mengatasi masalah:
- Buka Device Manager.
- Di bawah kategori Bluetooth, klik kanan pada perangkat Bluetooth dan pilih Uninstall device.
- Konfirmasi penghapusan dan restart PC Anda.
- Setelah restart, Windows akan mencoba menginstal ulang driver Bluetooth secara otomatis.
4. Perbarui Sistem Operasi Windows
Memastikan Windows Anda diperbarui ke versi terbaru dapat memperbaiki bug dan meningkatkan kompatibilitas Bluetooth:
- Buka Settings dengan menekan tombol Windows + I.
- Pilih Update & Security, kemudian klik Check for updates.
- Instal semua pembaruan yang tersedia dan restart PC jika diperlukan.
5. Jalankan Troubleshooter Bluetooth
Windows menyediakan alat troubleshoot khusus untuk masalah Bluetooth:
- Buka Settings.
- Pilih Update & Security, kemudian pilih Troubleshoot.
- Temukan dan pilih Bluetooth, kemudian klik Run the troubleshooter.
- Ikuti petunjuk yang diberikan oleh troubleshooter untuk menyelesaikan masalah.
Tips Mencegah Kesalahan Pemasangan Bluetooth di Masa Depan
- Rutin memperbarui driver Bluetooth dan sistem operasi.
- Gunakan perangkat Bluetooth yang kompatibel dengan PC Windows Anda.
- Hindari menyalakan terlalu banyak perangkat Bluetooth secara bersamaan untuk mengurangi interferensi.
- Periksa secara berkala status Bluetooth di PC Anda untuk memastikan berfungsi dengan baik.
Kesimpulan
Memperbaiki kesalahan pemasangan Bluetooth pada PC Windows mungkin memerlukan beberapa langkah, tetapi dengan panduan ini, Anda dapat mengatasi masalah tersebut secara efektif. Selalu pastikan bahwa driver dan sistem operasi Anda up-to-date, dan ikuti langkah-langkah troubleshooting yang tepat untuk menjaga koneksi Bluetooth Anda tetap lancar.