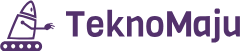Bagaimana Menonaktifkan Firewall Router?

Firewall adalah salah satu fitur keamanan terpenting yang diimplementasikan pada router untuk melindungi jaringan rumah atau kantor dari berbagai ancaman siber. Namun, ada saatnya ketika Anda perlu menonaktifkan firewall pada router, misalnya untuk mengatasi masalah konektivitas atau mengizinkan akses sementara ke perangkat tertentu. Artikel ini akan membahas langkah-langkah rinci tentang cara menonaktifkan firewall pada berbagai merek dan model router.
Langkah Umum Menonaktifkan Firewall Router
Sebelum melangkah lebih jauh ke merek dan model spesifik, ada beberapa langkah umum yang biasanya dilakukan untuk menonaktifkan firewall pada router:
- Masuk ke antarmuka web router dengan mengetikkan alamat IP router ke browser web Anda.
- Masukkan nama pengguna dan kata sandi untuk login ke antarmuka admin router.
- Akses pengaturan firewall yang bisa berada di bawah bagian ‘Security’ atau ‘Advanced’.
- Nonaktifkan firewall dengan memilih opsi yang sesuai dan menyimpan perubahan.
Langkah-langkah ini biasanya berlaku untuk sebagian besar router. Di bawah ini adalah beberapa langkah spesifik untuk beberapa merek populer.
Router TP-Link
- Buka browser web dan ketikkan IP router TP-Link (biasanya 192.168.1.1 atau 192.168.0.1).
- Masuk dengan nama pengguna dan kata sandi (default biasanya ‘admin’ untuk keduanya).
- Pergi ke menu ‘Advanced’ kemudian klik ‘Security’.
- Pilih tab ‘Firewall’ dan nonaktifkan fitur firewall.
- Klik ‘Save’ untuk menyimpan perubahan.
Router D-Link
- Buka browser web dan ketik alamat IP router D-Link (biasanya 192.168.0.1 atau 192.168.1.1).
- Masuk dengan nama pengguna dan kata sandi (default biasanya ‘admin’ untuk keduanya).
- Pergi ke tab ‘Advanced’ kemudian pilih ‘Firewall Settings’.
- Nonaktifkan firewall dengan mengubah pengaturan ke ‘Disable’.
- Klik ‘Save Settings’ untuk menyimpan perubahan.
Router Netgear
- Buka browser web dan ketik alamat IP router Netgear (biasanya 192.168.1.1 atau 192.168.0.1).
- Masuk dengan nama pengguna dan kata sandi (default biasanya ‘admin’ dan ‘password’).
- Pilih ‘Advanced’ kemudian klik ‘Setup’, lalu klik ‘WAN Setup’.
- Hapus centang pada opsi ‘Disable SPI Firewall’.
- Klik ‘Apply’ untuk menyimpan perubahan.
Router Asus
- Buka browser web dan ketik alamat IP router Asus (biasanya 192.168.1.1 atau 192.168.0.1).
- Masuk dengan nama pengguna dan kata sandi (default biasanya ‘admin’ untuk keduanya).
- Pergi ke tab ‘Advanced Settings’ lalu pilih ‘Firewall’.
- Nonaktifkan firewall dengan mengubah pengaturan ke ‘Off’.
- Klik ‘Apply’ untuk menyimpan perubahan.
Router Linksys
- Buka browser web dan ketik alamat IP router Linksys (biasanya 192.168.1.1 atau 192.168.0.1).
- Masuk dengan nama pengguna dan kata sandi (default biasanya ‘admin’ untuk keduanya).
- Pergi ke tab ‘Security’ lalu pilih ‘Firewall’.
- Nonaktifkan firewall dengan mengubah pengaturan ke ‘Disable’.
- Klik ‘Save Settings’ untuk menyimpan perubahan.
Tabel Perbandingan IP dan Login Router
Berikut adalah tabel yang menunjukkan alamat IP default dan kredensial login untuk beberapa merek router:
| Merek Router | IP Default | Nama Pengguna Default | Kata Sandi Default |
|---|---|---|---|
| TP-Link | 192.168.1.1 / 192.168.0.1 | admin | admin |
| D-Link | 192.168.0.1 / 192.168.1.1 | admin | admin |
| Netgear | 192.168.1.1 / 192.168.0.1 | admin | password |
| Asus | 192.168.1.1 / 192.168.0.1 | admin | admin |
| Linksys | 192.168.1.1 / 192.168.0.1 | admin | admin |
Kesimpulan
Menonaktifkan firewall router bisa menjadi langkah yang diperlukan untuk memecahkan masalah tertentu, tetapi juga dapat meningkatkan risiko keamanan jaringan Anda. Sebelum menonaktifkan firewall, pastikan Anda memahami risiko yang terlibat dan hanya melakukannya jika benar-benar diperlukan. Jika Anda merasa tidak nyaman dengan langkah-langkah ini, konsultasikan dengan profesional IT untuk mendapatkan bantuan yang diperlukan.